软件使用指南
这里主要记录我常用软件的使用方法,快捷键以及使用技巧。
软件目前主要包括设计类、开发类。
VSCode
快捷键 Hotkeys
Command + ` = 打开/关闭终端
Command + Shift + P = 打开命令面板
Command + P = 快速打开文件
编辑
Command + D = 选中当前单词,继续按下则选中下一个相同的单词
Command + Shift + L = 选中所有相同的单词
Option + Up/Down = 移动当前行
Command + Shift + Up/Down = 复制当前行
Command + Shift + K = 删除当前行
Command + Enter = 在当前行下方插入新行
Command + Shift + Enter = 在当前行上方插入新行
Command + Shift + \ = 跳转到匹配的括号
Command + / = 注释/取消注释当前行
Command + Shift + / = 注释/取消注释选中的代码块
Command + Up/Down = 移动到文件的开头/结尾
快捷操作
Command + K + J = 折叠所有代码块
Command + K + 0 = 展开所有代码块
推荐设置
保存时自动格式化
{
"editor.formatOnSave": true
}使用技巧 Tips
为当前工作区设置不同的配置
你可以在文件夹下面添加.vscode文件夹,然后在里面添加settings.json文件,这样就可以为当前项目设置一些单独的配置。
{
"editor.tabSize": "2"
}快速定位有错误的代码
打开文件后,看到红色的标题,显示有错误,但有时候标红的地方不明显,该如何定位呢?
View-->Problems,这里会列出所有错误(文件名 + 行号 + 错误信息)。通过快捷键
F8,会跳转到下一个错误,Shift + F8会跳转到上一个错误。
从命令行启动 VS Code
我们可以从命令行启动 VS Code 快速打开文件或文件夹。
首先需要安装 code 命令到 PATH 中:
打开 VS Code
打开命令面板(
Ctrl + Shift + P)。输入
shell command找到Shell Command: Install 'code' command in PATH命令
然后我们就可以使用 code 命令来打开文件和文件夹了。
code -r filename- 打开当前工作目录中的文件并保持终端窗口打开
在 Windows 中手动添加 Path 实现命令行打开 VS Code
1、首先找到 VS Code 安装目录,然后找到 bin 目录,复制路径
2、打开环境变量设置,找到 Path,然后添加 VS Code 的 bin 目录路径
3、保存后,打开命令行,输入 code,就可以打开 VS Code 了
设置不同的开发环境配置
我们可以为不同的项目设置不同的配置,加载不同的插件,以及设置不同的主题。
在 VSCode 左下角设置里面找到
配置文件(Profies)然后选择
新建配置文件,输入配置文件的名称选择从哪里复制配置文件,可以选择
默认配置或者配置模版创建成功后,在你的文件中就可以激活这个配置文件了
激活后,你可以设置不同的插件,主题等,它会对应用这个配置的文件夹或者工作区都会生效
命令面板
在 VSCode 中,我们可以使用命令面板来快速执行命令,可以直接使用快捷键 Command + Shift + P 来打开命令面板,之后就可以输入不同的命令来执行。
常用命令
Tasks: Run Task= 运行任务CMake: Configure= 配置 CMakeCMake: Build= 构建项目
Tasks
在 VSCode 中,我们可以使用 Tasks 来运行任务,比如编译代码,运行测试等。
我们可以在 .vscode 文件夹下创建一个 tasks.json 文件,然后在里面配置任务。
{
"version": "2.0.0",
"tasks": [
{
"label": "build",
"type": "shell",
"command": "g++",
"args": ["-g", "main.cpp", "-o", "main"],
"group": {
"kind": "build",
"isDefault": true
}
}
]
}label: 任务的名称,在选择运行任务后,会显示这个名称type: 任务的类型,可以是shell或者process,这里使用shellcommand: 要执行的命令,这里是g++args: 命令的参数,其实就是每一个空格分隔的参数group: 任务的分组,这里是build,并且设置为默认任务
配置好之后就可以通过 Tasks: Run Task 来选择并运行任务了。
Extensions
Postman
Runer
在 Postman 中,我们可以使用 Runer 来批量执行 API 测试用例。
我们还可以设置脚本来处理请求和响应,以及设置环境变量。
Scripts
我们可以在 Postman 中设置脚本来处理请求和响应,以及设置环境变量,主要有下面两类脚本:
Pre-request Script = 在请求发送之前执行的脚本
Post-response Script = 在请求响应之后执行的脚本
Snippets
官方有提供很多脚本模板,可以直接使用。
pm.*= Postman APIpm.environment.*= 环境变量 APIpm.request.*= 请求 APIpm.response.*= 响应 APIpm.test.*= 测试 API
常用脚本
pm.environment.set("key", "value")= 设置环境变量pm.environment.get("key")= 获取环境变量pm.request.headers.add({key: "Content-Type", value: "application/json"})= 添加请求头pm.response.to.have.status(200)= 断言响应状态码为 200
测试案例
测试接口返回的 json 数据中 code 的值是否为 0
javascriptpm.test("Check code is 0", function () { var jsonData = pm.response.json(); pm.expect(jsonData.code).to.eql(0); });
Office - Word
快捷键
Mac 上通常把
Ctrl替换为Command
Ctrl + D= 打开“字体”对话框Ctrl + Shift + += 上标
Mac 独有
Command + Shift + X= 添加或取消删除线Command + Shift + D= 添加或取消双下划线Opt + Command + M= 打开“段落”对话框
使用技巧
创建自动目录
在文档中,选择需要添加目录的标题(应用标题样式,如一级标题、二级标题等)
在菜单栏中,选择
引用-->目录,然后选择自动目录在弹出的对话框中,选择样式,然后点击
确定
创建自动引用
将每一条参考文献按段落格式排版,并选中
选择
开始-->有序编号-->定义新的编号编辑编号格式,通常为
[序号],然后点击确定在引用的位置,选择
插入-->交叉引用,然后选择引用类型为编号项,选择引用内容为段落编号,然后选择引用的编号项目,最后点击确定(列表项顺序发生变化时)选中
引用的编号项目,如[4]等,然后右键选择更新域,即可更新引用的编号或者选中所有要更新的区域文本,然后按
F9键更新域
Office - Excel
使用公式时确保单元格类型不是 text,否则公式可能不生效。
常用公式(函数)
IF: 条件判断,如果满足条件则返回一个值,否则返回另一个值
IF(条件, 值1, 值2)条件逻辑表达式,支持=, >, <, >=, <=, <>, AND, OR等
MID: 返回文本中指定位置的字符
MID(文本, 起始位置, 返回字符数),例如:MID("Hello", 2, 3)返回ellMOD: 返回两数相除的余数
MOD(被除数, 除数),例如:MOD(5, 2)返回1CONCAT: 连接多个文本字符串
CONCAT(文本1, 文本2, ...),例如:CONCAT(("Hello", " ", "World")返回Hello WorldCONCATENATE: 连接多个文本字符串
CONCATENATE(文本1, 文本2, ...),例如:CONCATENATE("Hello", " ", "World")返回Hello WorldCONCATENATE与CONCAT功能一样,只是CONCATENATE支持所有版本,而CONCAT只支持 2016 以上版本TEXTJOIN: 连接多个文本字符串,并可以指定分隔符
TEXTJOIN(分隔符, 忽略空值, 文本1, 文本2, ...),例如:TEXTJOIN(" ", TRUE, "Hello", "World")返回Hello WorldRAND: 返回 0 到 1 之间的随机数
RAND(),例如:RAND()返回0.123456,可以结合乘法和加法来生成指定范围的随机数实例: 在
5%和8%之间生成随机数,可以使用=RAND() * (8% - 5%) + 5%RANDBETWEEN: 返回指定范围内的随机整数
RANDBETWEEN(下限, 上限),例如:RANDBETWEEN(1, 100)返回50
使用技巧 Tips
保留生成的随机数字或者计算结果
在 Excel 中,我们可以使用
Ctrl + C来复制生成的随机数或者计算结果,然后使用Ctrl + Shift + V来粘贴为值,即可保留生成的随机数或者计算结果。分列以空格分割的内容或者数字
如果你的数据是这样的格式(以空格分隔内容和数字):
bash内容1 123 内容2 456希望将其整理成“内容”和“数字”分开、适合放入表格的结构,在 Excel 中,我们可以使用
数据-->分列功能来将以空格分割的内容或者数字分列。选中需要分列的单元格
点击
数据-->分列在弹出的对话框中,选择
分隔符号,然后选择空格点击
完成即可
常见案例
根据身份证号判断性别
=IF(MOD(MID(A1, 17, 1), 2) = 0, "女", "男")根据身份证号获取生日
=DATE(MID(A1, 7, 4), MID(A1, 11, 2), MID(A1, 13, 2))或者,组合成日期格式
=CONCAT(MID(A1, 7, 4), "-", MID(A1, 11, 2), "-", MID(A1, 13, 2))Typora
参考文档:Typora Support
Math and Academic 数学公式
相关文档:Math
Typora 支持数学公式的输入,我们可以使用 LaTeX 语法来输入数学公式。
渲染过程是由 MathJax 来处理的。
所有支持的 TeX 命令可以在 MathJax 官方文档中找到。
Sequence Diagrams 序列图
相关文档:Diagrams
注意事项:导出 PDF 等文件格式时并不会包含渲染好的序列图,推荐还是用图片。
Footnotes 脚注
在 Typora 中,我们可以使用脚注来添加注释。
[^1]: 添加脚注[^1]:example: 添加脚注内容
官方中文文档讲的不清楚,实现实际上需要两步,添加脚注和脚注内容,如:
我是一段话,后面会有个脚注[^footnote]
[^footnote]: 这是脚注的内容Shottr
截图工具,简单好用
推荐设置
Hotkeys --> Area shot:
F1Hotkeys --> AnyW shot:
F2Hotkeys --> Scrol shot:
F3Hotkeys --> Text Recon:
F4Resize retina screenshot:
CheckedAfter shot:
Checked Show/Save截图后打开编辑器并自动保存到指定文件夹
Action when hiding with Esc:
Copy Image编辑器中直接 Esc 退出后,会自动复制到剪贴板
使用技巧
在编辑器中,鼠标移动到像素上是可以直接获取到色值信息的
在编辑器中,选择工具选中区域后,可以直接看到对比度值,按
opt + click可以在 WCAG 和 APCA 标准之间切换在编辑器中,点击右上角的尺寸可以直接调整截图的大小
截取图片后,选择粘贴图片功能,可以把剪贴板中的图片覆盖到新截图中,进行对比或者生成 2 帧的动画
Wireshark
一款网络协议分析工具,可以用来分析网络数据包。
快捷键 Hotkeys
Ctrl + F = 打开查找
Ctrl + Shift + O = 显示包字节
使用技巧 Tips
过滤器
Wireshark 提供了强大的过滤器功能,可以帮助我们快速定位到我们需要的数据包。
&&: 逻辑与||: 逻辑或ip.addr == 192.168.1.1: 过滤出 IP 地址为192.168.1.1的数据包ip.src == 192.168.1.1: 过滤出源 IP 地址为192.168.1.1的数据包ip.dst == 192.168.1.1: 过滤出目标 IP 地址为192.168.1.1的数据包tcp.port == 80: 过滤出 TCP 端口为80的数据包http: 过滤出 HTTP 协议的数据包http.request: 过滤出 HTTP 请求数据包http.response: 过滤出 HTTP 响应数据包
tcp: 过滤出 TCP 协议的数据包udp: 过滤出 UDP 协议的数据包ftp: 过滤出 FTP 协议的数据包dns: 过滤出 DNS 协议的数据包ip: 过滤出 IP 协议的数据包
参考案例
基础过滤
tcp && ip.dst == 192.168.0.1: 过滤出 TCP 协议的数据包,并且目标 IP 为192.168.0.1的数据包http && (ip.src == 192.168.0.1 || ip.dst == 192.168.0.1 ): 过滤出 HTTP 协议的数据包,并且源 IP 或目标 IP 为192.168.0.1的数据包
根据域名过滤
dns.qry.name == "example.com": 过滤出 DNS 查询域名为example.com的数据包http.host == "example.com": 过滤出 HTTP 请求的 Host 为example.com的数据包(只有未加密的 HTTP 请求才能看到)tls.handshake.extensions_server_name == "example.com": 过滤出 TLS 握手的域名为example.com的数据包对于 HTTPS 流量,只有在 TLS 握手阶段才能获取 SNI。如果通信已加密,除非使用解密密钥,否则无法直接查看明文
Host信息
查看数据
查看请求头/响应头
在 Wireshark 中,我们可以查看 HTTP 数据包的请求头和响应头。
右键点击数据包 --> Follow --> HTTP Stream,就可以查看到请求头和响应头了。
或者选择数据包,分别展开
Hypertext Transfer Protocol-->Request或Response,就可以查看到请求数据包和响应数据包的相关信息。
Adobe Photoshop
实用技巧 Tips
使用通道抠图
在 Photoshop 中,我们可以选择不同的颜色通道,来很好的获取到高光部分和阴影部分,然后再通过加大对比度,来实现抠图。
1、打开图片
2、选择通道面板,选择一个颜色通道(一般选择对比度较高的)
3、我们可以通过色阶,或者颜色减淡等工具,来调整对比度
4、按住Ctrl键,点击通道,就可以选择通道中的内容,此时选择的是白色部分,可以按住Ctrl + Shift + I,来反选
5、然后再回到图层面板,点击新建图层蒙版,就可以实现抠图了
实战参考
人物精修方法
方法一、Camera Raw 滤镜调色
在 滤镜 --> Camera Raw 滤镜 中,我们可以调整图片的色调,对比度,高光,阴影等参数,来实现图片的精修。
这里提供几套参数参考:
通透感 = 曝光+1,对比度-22,高光-22,白色-25
水面太黄 = HSL 调整,黄色:色相+55,饱和度-18,亮度+33,绿色:色相+22,饱和度-1,亮度+26
色相的调整是为了让黄色的水往绿色方向偏移,饱和度可以随意点,明度可以让水更明亮通透
方法二、双曲线磨皮
比较通俗的叫法,关键的核心是建立两个图层,使用 50%灰色填充,图层叠加模式选择柔光,然后根据亮度超过 50%灰色为提亮,低于 50%灰色为阴影的原理,然后使用画笔工具,选择白色或者黑色,来进行磨皮。
需要注意的是画笔不管透明度还是硬度都要调到最低(20%左右),然后根据人物的皮肤情况,来进行磨皮。
优点是可以保留皮肤的纹理,缺点是比较繁琐,效率非常慢
方法三、液化修身
在 滤镜 --> 液化 中,我们可以调整人物的身体,脸部等部位,来实现瘦身,修脸等效果。
另外,选择人物 --> 脸部,可以调整脸部的大小,眼睛的大小等。
Adobe Illustrator
推荐设置
View --> Snap To Grid = 开启对齐网格
如果没有对齐网格,可能会导致元素对齐不准确,从而导出的图片可能会多出一些像素。
快捷键 Hotkeys
Ctrl + Shift + Alt + U = 修改单位
CMD + ; = 显示/隐藏参考线(guides)
工具的使用
混合工具(blend tool) = 混合任意两个路径,可以混合颜色,形状等
形状个数的混合可以选择步长数,生成数量为步长数的物体,且形状和颜色逐步过渡。
实用技巧 Tips
如何快速导出多个单独的对象
可以利用“资源导出(Asset Export)”窗口来实现。
1、选中需要导出的对象
- 打开“资源导出”窗口(
Window --> Asset Export)
3、在窗口中,点击“+”号,添加需要导出的对象(可以以选中的对象生成单个导出对象,也可以生成多个导出对象)
4、设置导出格式、路径等参数
5、点击“Export”按钮,即可导出多个单独的对象
如果修改对象,可以直接点击“Export”按钮,就会自动更新导出的对象。
Adobe Premiere
快捷键 Hotkeys
I / O = 设置入点/出点
Ctrl + Shift + K = 剪切
Ctrl + K = 分割(小剪刀)
M = 添加标记
使用技巧 Tips
快速插入素材到时间轴分段素材中
1、选中素材
2、按住Ctrl + Alt,然后拖动素材到时间轴,就可以快速插入素材到时间轴分段素材中。
Adobe Effects
快捷键 Hotkeys
U = 关闭/打开 关键帧
J / K = 上一个关键帧/下一个关键帧
Ctrl + left Click 时间轴 = 显示 时间/帧
F9 = 关键帧缓入缓出
Ctrl + command + M = 导出
常用表达式 Expressions
鼠标左键点击属性前面的小码表,调出表达式
可以利用效果中,表达式控制 --> 滑块控制,然后选择表达式中单个数值,拖关联器绑定到滑块控制上,就可以更加方便的修改数值,而不用点进表达式修改数值了。
1.wiggle(0,0)
(频率,振幅)
常用在位置属性,可以让元素在原位置抖动。
效果相关
1、湍流置换
可以实现背景的动态移动
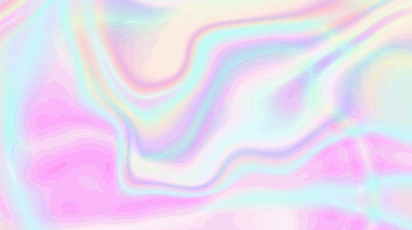
在想欢动的图形上,添加湍流置换效果,调整好参数即可。
2、发光效果
推荐使用插件:Real Glow,可以模拟出更真实的发光效果
3、运动的粒子
1、先画好路径,复制曲线
2、新建灯光,命名为发射器
3、新建纯色层,添加粒子效果,然后发射器选择灯光
4、调整粒子参数,完成效果
4、固定形状发射粒子
1、先画好形状,或者文字路径,然后就可以隐藏掉了。
2、新建纯色层,添加粒子效果
3、粒子发射器设置为图层,然后图层发射器,选为第 1 步中的那个形状。
(默认粒子颜色继承形状的颜色。可以在图层RGB颜色使用,设置为没有,这样就可以自定义颜色了)
5、粒子常用参数及效果
发射器
粒子/秒 (粒子数量)
发射器类型 (可选灯光或者图层)
方向(统一/方向)
(可以通过方向,然后调整 XYZ 旋转值,来控制粒子方向)
速度
速度从运动
(可以影响运动扩散,越小粒子漂移的就越小,改为 0 就不会飘散了)
发射器尺寸
可以选择 XYZ 独立,单独设置尺寸参数
粒子
生命 (粒子存在时间)
粒子类型 (可以自定义粒子形状)
如何自定义发射粒子: 粒子类型选择
纹理多边形,然后在下面纹理选择相应图层即可如何自定义多个不同粒子形状: 可以选择时间采样为
随机-静帧,然后粒子图层里面放入多个图层粒子,每个粒子一帧即可,然后合成长度设置相应长度。
尺寸
透明度 (设置曲线可以让粒子闪起来)
颜色 (可以设置渐变)
物理
空气
空气阻力 (可以让粒子不漂移)
辅助系统
- 可以实现拖尾等效果,还没搞明白
6、摄像机常见设置
1、新建摄像机
2、新建空对象,然后把摄像机绑定到空对象
(按住 ALT 点击位置码表,找到螺旋图案,拖动它到空对象上即可实现绑定)
3、控制空对象,完成摄像机的运动调整
7、书本翻页效果
使用 插件 CC PAGE TURN
这个做出的效果,页面是直接飞走了!
推荐使用 3D 形状,然后做旋转,实现页面翻页效果
8、Saber
部分翻译(图)
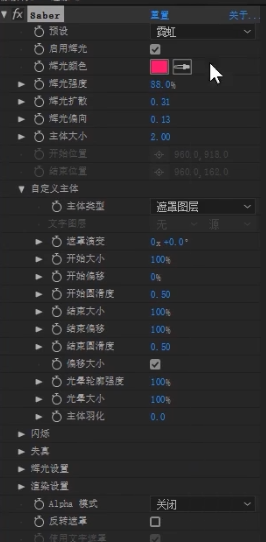
推荐关键帧

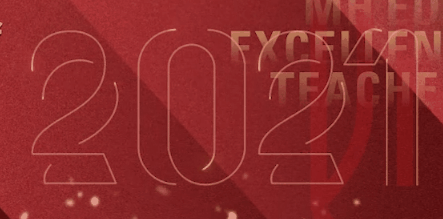
9、标题背后放射扫光

使用插件:CC Light Burst
如果是全屏放射光,可以使用插件CC Light Rays
(建立一个分形杂色,然后再使用)
参考教程:漂浮感+身后的放射光-大平幸辉摄影书
FAQ
1、如何导出 GIF
1、在导出设置中,选择动画,然后选择GIF格式
2、设置好导出参数,然后导出即可
2、找不到立体图层的开关
在图层面板左下角,有一个开关按钮,可以打开立体图层的开关。
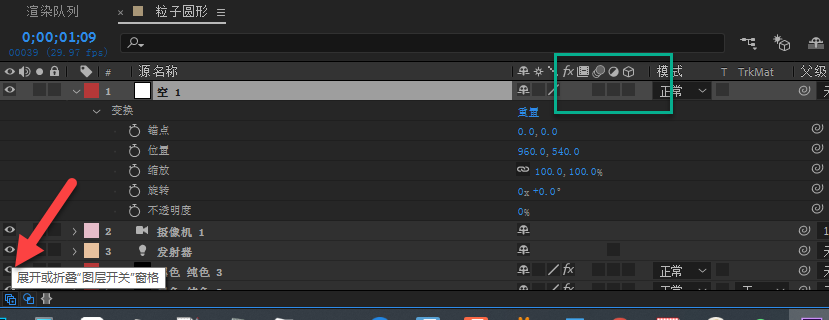
Figma
快捷键 Hotkeys
Shift + R = 打开/关闭 标尺
Shift + X = 切换填充和边框颜色
Ctrl + Alt + C/V = 复制/粘贴 元素样式
Ctrl + Y = 路径显示
Procreate - iPad
偏好设置
- 行动-->偏好设置-->手势-->一般-->禁用按键行动 = 防止手势误触操作
快捷操作
画布操作
- 双指按住画布进行旋转 = 旋转画布
绘画操作
双指点击 = 撤销(长按双指点击可以撤销多步)
三指点击 = 重做(长按三指点击可以重做多步)
三指向下滑动 = 出现选项菜单(可以复制、粘贴、剪切等)
四指点击 = 隐藏/显示界面
画笔常按单点 = 吸取颜色
双指打开 = 放大画布
双指捏合 = 缩小画布(快速捏合可以缩放到适应画布)
Inkscape
快捷键 Hotkeys
s / F1 = Selector,选择
space = 可以临时选择
d / F7 = 吸色笔,吸取颜色(默认填充颜色,按住 shift 为边框填色)
使用技巧 Tips
快速复制移动元素
按住鼠标(准备拖动的状态) --> 点击空格,就会复制一份 --> 继续按住鼠标左键移动
potplayer
快捷键 Hotkeys
- tab = 显示/隐藏 视频详情
Chrome
快捷键 Hotkeys
Ctrl + Shift + I = 打开开发者工具(Inspect)
Mac 版使用
Command + Option + ICtrl + Shift + J = 打开控制台(Console)
Ctrl + F5 = 强制刷新
Mac 版使用
Command + Shift + RAlt + 向左键 = 后退
Mac 版使用
Command + 向左键Alt + 向右键 = 前进
Youtube
快捷键 Hotkeys
K = 暂停/播放
J / L = 后退/前进 10 秒
I = 小窗播放
T = 电视模式(横屏)
C = 打开/关闭 字幕
W or O = 改变 字幕样式
, / . = 后退/前进 1 帧(需要暂停)
/ = 快速搜索
F = 全屏
M = 静音
VirtualBox
VirtualBox 是一款开源的虚拟机软件,可以用来安装不同的操作系统。
官网:VirtualBox
使用技巧 Tips
使用前需要确保电脑的虚拟化技术已经开启
验证方法:在任务管理器 --> 性能 --> CPU 中,可以看到虚拟化技术是否开启(右下角 虚拟化 是否启用)
电脑启用虚拟化技术
进入 BIOS 设置,导航到 CPU 设置,虚拟化选项一般为
SVM Mode、AMD-V、Secure Virtual Machine Mode等,开启即可。安装 windows 系统时报错:
读取<ProductKey>设置错误这个问题是因为 VirtualBox 的虚拟光驱没有正确加载 Windows 安装镜像,可以尝试以下方法解决:
先关机,然后打开 设置 --> 存储 --> Floppy 驱动器 --> 移除磁盘,然后重新启动即可。
在 VirtualBox 中,
Host键是指右 Ctrl键,可以用来执行一些快捷键
增强功能光盘映像
增强功能光盘映像(Guest Additions ISO) 是一个专门的镜像文件,包含 VirtualBox 提供的工具,用于在虚拟机内启用一些高级功能(如动态分辨率调整、共享剪贴板和文件夹共享等)。通常,它会与 VirtualBox 一起安装。
该镜像文件通常位于 VirtualBox 安装目录的 VBoxGuestAdditions.iso 文件中,可以在虚拟机的设备菜单中加载。
