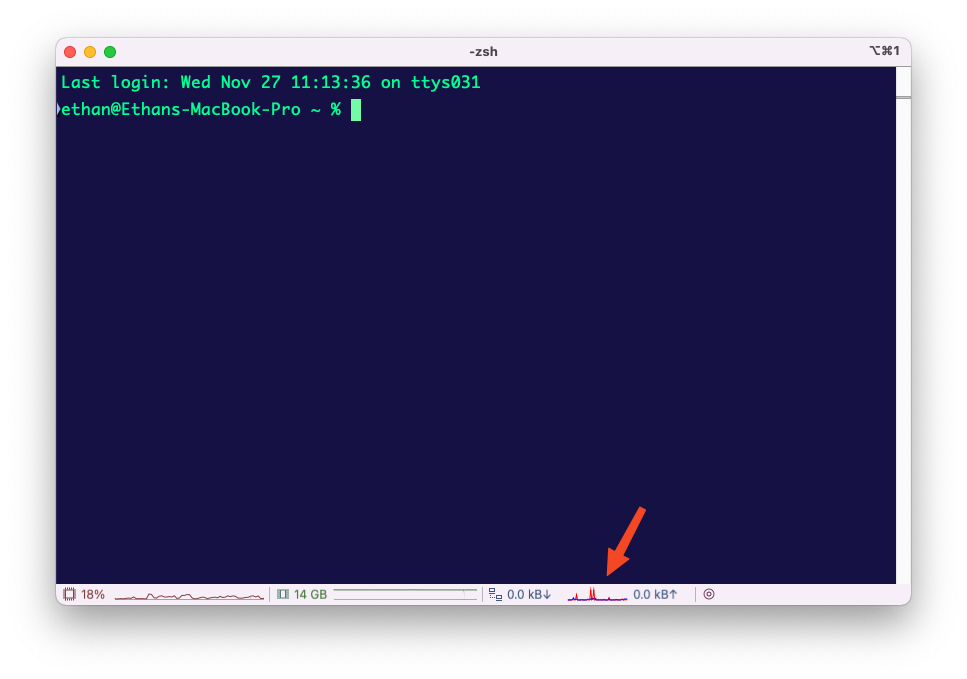Mac 笔记
新机配置
基础设置
调换 Command 和 Option 键(外接键盘时): 键盘 --> 快捷键 --> 修改键 --> Command 和 Option 互换
适合外接键盘的用户,因为外接键盘的 Command 键在左下角,和笔记本键盘的位置不一样。
鼠标滚动方向(外接鼠标时): 鼠标 --> 关闭自然滚动(这样滚动方向就和 Windows 一样了)
改变程序坞(Dock)位置: 桌面与程序坞 --> 位置 --> 左侧/底部/右侧(推荐左侧)
时区: 通用设置 --> 日期与时间 --> 时区(选择框中如果找不到对应的可以直接输入来搜索)
finder 显示文件路径: finder --> 偏好设置 --> 边栏 --> 勾选显示文件路径(option + command + P)
触控板三指拖动: 辅助功能 --> 鼠标与触控板 --> 触控板 --> 启用拖移 --> 三指拖移
设置触发角(Hot Corners): 桌面与程序坞 --> 触发角(需要向下滚动) --> 选择对应的操作
触发角是指将鼠标移动到屏幕的角落时,会触发一些操作,比如显示桌面、启动屏保等。
输入法切换快捷键: 键盘 --> 快捷键 --> 输入法 --> 勾选切换输入法
打开/关闭 台前调度: 桌面与程序坞 --> 台前调度 --> 开启/关闭(仅在需要时开启)
或者直接右上角的控制中心 --> 台前调度
实测台前调度不好用,可以不用
安装软件
iTerm2: 终端工具
VSCode: 编辑器
DBeaver: 数据库管理工具
Shottr: 截图工具
以前喜欢用 snipaste,现在用这个,可以完美替代
Termius: SSH 连接工具可以直接用 iTerm2 的内置 SSH 功能
Gitkraken: Git 管理工具命令行加上 vscode 插件够用了
Mac 快捷键
常用
按键符号说明
Command (or Cmd) ⌘
Shift ⇧
Option (or Alt) ⌥
Control (or Ctrl) ⌃
Caps Lock ⇪
Fn (Function)
Command + Tab = 在不同应用之间切换
Command + Space = 打开 Spotlight 搜索
在搜索到的文件上按 Command + R 可以打开文件位置
Control + Up(↑) = 显示所有窗口
或者双指双击鼠标(需要 Mac 鼠标)
Command + Up/Down(↑/↓) = 移动到页面顶部/底部
文字编辑
- Command + Control + Space = 打开表情符号
应用及窗口
窗口切换和标签页切换对应不同种类的应用,
比如文字编辑类的应用如 VSCode、Typora 通常支持窗口切换,浏览器类的应用如 Chrome、Safari 通常支持标签页切换。
Command + ` = 在同一个应用程序的窗口之间切换
Control + Down(↓) = 显示应用内所有窗口
Command + Option + Left/Right = 切换标签页
Command + 1/2/3... = 切换到对应的标签页
Control + Tab = 切换到上一个标签页
Control + Shift + Tab = 切换到下一个标签页
Command + , = 打开应用程序的偏好设置(大部分应用支持)
Command + Q = 退出应用程序
Command + W = 关闭窗口
Command + H = 隐藏当前窗口
Command + M = 最小化窗口
访达页面
长按 Space = 临时预览文件(松开空格就会关闭)
Command + Option + P = 打开访达的文件路径显示
Command + Shift +
.= 显示隐藏文件Command + Option + Drag = 拖动快速创建快捷方式
Command + I = 显示文件信息
还可以选择多个文件一起查看(比如体积大小)
Command + Delete = 移动到废纸篓
Command + E = 弹出磁盘或者镜像
Command + N = 新建窗口
Command + 1/2/3/4 = 切换视图
列表模式下可以按 Command +
+/-放大缩小Command + Shift + G = 打开文件夹
Command + J = 显示或隐藏视图选项(用来设置排序等,很方便)
截屏录屏
Command + Shift + 3 = 截取整个屏幕
Command + Shift + 4 = 截取部分屏幕
Command + Shift + 5 = 截取屏幕或录屏
其它
Command + Option + D = 显示/隐藏 Dock
Command + Option + Esc = 强制退出程序
Mac 操作技巧
切换输入法
使用输入法菜单: 点按菜单栏中的输入法菜单,然后选取一种输入法。
你还可以按下 Control + 空格键 选择上一个输入法,
或按下 Option + Control + 空格键 在输入法菜单中选择下一个输入法。
还可以 按住 Control + 空格键 可在多个已安装的输入法间切换。
获取本机的 IP
ipconfig getifaddr en0en0是网卡的名称。如果没有结果,可以使用
networksetup -listallhardwareports列出所有的网络服务和对应的网卡。
获取局域网内其他电脑的 IP
已知 Windows 设备名称
假设设备名为 Win-Name,可以使用以下命令获取其 IP 地址:
smbutil lookup Win-Name这个命令会查询该设备的 SMB 服务,包括其 IP 地址smbutil lookup依赖 NetBIOS Name Service (NBNS,UDP 137) 的广播来把 Windows 机器的 NetBIOS 名(Win-Name)解析成 IP。ping Win-Name.local这个命令会尝试 ping 该设备,并显示其 IP 地址dns-sd -Q Win-Name.local这个命令会查询该设备的 DNS 服务,可以看到其 IP 地址
未知设备名称
如果不知道 Windows 设备的名称,可以使用以下命令获取局域网内所有设备的 IP 地址:
arp -a这个命令会列出局域网内所有设备的 IP 地址和 MAC 地址
获取域名的解析 IP
最简单的就是使用nslookup命令,可以获取到域名的解析 IP:
nslookup domain.com另外还可以用dig命令,来获取到更多的 DNS 信息:
dig domain.comdig命令支持参数,可以查看更详细的信息:
+short: 只显示 IP 地址+trace: 显示 DNS 解析的路径
创建自己的执行命令
macOS 通过系统完整性保护(SIP)来保护某些系统目录,如/usr/bin/。
不允许修改这些目录,可以保护系统的安全性和稳定性。
/usr/local/bin/ 是一个可以自由修改的目录,可以用来存放自己写的脚本或者是第三方工具。
我们可以通过创建符号链接的方式,将自己写的脚本链接到/usr/local/bin/目录下,这样就可以在终端中直接执行。
# 创建符号链接
sudo ln -s ~/bin/lookupwin.sh /usr/local/bin/lookupwin一定要确保自己写的脚本有执行权限,如果是第三方工具,还要去 隐私与安全 中添加信任。
chmod +x lookupwin.sh命令行访问外接硬盘
macOS 会自动把外接硬盘挂载到 /Volumes 目录下。你可以先用命令 ls /Volumes 查看所有的卷宗。
允许远程电脑访问本机(SSH)
macOS 默认是不开启 SSH 服务的,需要手动开启。开启后可以直接使用 ssh 命令连接。
可以在 系统偏好设置 --> 共享 --> 远程登录 中开启 SSH 服务。
或者使用命令行开启:
# 开启 SSH 服务
sudo systemsetup -setremotelogin on允许远程电脑访问本机(VNC)
macOS 默认是不开启 VNC 服务的,需要手动开启。开启后可以使用 VNC 客户端连接,就可以远程操作 Mac。
可以在 系统偏好设置 --> 共享 --> 屏幕共享 中开启 VNC 服务。
常见问题
在我购入 Mac mini 后,我就在想通过远程连接的方式来使用,这样可以省下显示器和键盘。
以下是我刚开始实践时担心的问题以及在实践后的解答:
Mac mini 需要接入显示器才能使用屏幕共享吗?
并不需要,但是如果没有显示器,显示分辨率为默认 1920x1080,且无法更改。
第一次设置时可能需要屏幕,这样操作方便点,开启后,屏幕拔掉也照样可以使用屏幕共享,远程登录。
Mac mini 有必要设置禁止锁屏吗?
不需要,远程登录时,锁屏会自动解锁,不会影响远程操作。
要注意的是,在电源设置中,需要打开
唤醒以供网络访问,这样才可以远程唤醒 Mac mini(默认应该是开启的)。
常见问题解决
App is damaged and can't be opened
在 macOS 中,有时候会遇到这样的提示,提示应用损坏无法打开。
当你从网络下载文件时,macOS 会自动为文件添加一个扩展属性,这个扩展属性会标记文件的来源。如果文件的来源不可信,macOS 会阻止你打开这个文件。
xattr 命令可以查看文件的扩展属性:
xattr /path/to/application.app如果文件的扩展属性中有com.apple.quarantine,就会触发警告或者提示应用损坏无法打开。
我们可以通过清除这个扩展属性来解决这个问题,终端中输入以下命令:
xattr -cr /path/to/application.app这个命令会清除应用程序的扩展属性,然后再尝试打开应用程序。其中:
-c参数是清除应用程序的扩展属性,-r参数是递归清除所有子文件和目录的扩展属性。/path/to/application.app是应用程序的路径。
Brew 管理工具
配置及目录
Homebrew Intel Mac(/usr/local)
bash# 软件目录 /usr/local/Cellar # 软链接目录(通常软链接到 bin 目录) # 可以直接使用该目录下的命令(要区分目录和文件) /usr/local/opt # 命令行工具目录 /usr/local/bin # 配置目录 /usr/local/etc # 日志等目录 /usr/local/varHomebrew Apple Silicon (M1/M2, /opt/homebrew)
bash# 软件目录 /opt/homebrew/Cellar # 软链接目录(通常软链接到 bin 目录) # 可以直接使用该目录下的命令(要区分目录和文件) /opt/homebrew/opt # 命令行工具目录 /opt/homebrew/bin # 配置目录 /opt/homebrew/etc # 日志等目录 /opt/homebrew/var
Brew 命令
基础命令
brew list: 将会显示所有已安装的 Homebrew 软件包
--cask列出所有已安装的 cask(GUI 应用)软件包--versions | grep php显示版本号,列出所有已安装的 PHP 版本。--full-name显示完整的软件包名称。--json=v2以 JSON 格式输出,适合进一步处理。-l, --long显示完整路径(而不是省略)。brew leaves: 列出所有顶级包,不包括依赖项的包。
brew search TEXT: 搜索软件,支持
/的正则匹配brew info PKG_NAME: 查看 PKG_NAME 的详细信息
brew install PKG_NAME: 安装软件
brew reinstall PKG_NAME: 重新安装软件
brew upgrade PKG_NAME: 更新软件
如果不输入具体的 fomula,将更新全部
更新软件前应该先更新 Homebrew 库,以保证软件是最新的
brew uninstall PKG_NAME: 卸载软件
brew cleanup: 清理旧版本
删除安装过程中的缓存,会清理掉 Cask 套件
tap 仓库
brew update: 更新 Homebrew 库信息
brew tap REPO_NAME: 添加第三方仓库
比如:
brew tap shivammathur/php,添加 PHP 的第三方仓库,这样就可以安装旧版本的 PHP 了。安装时需要加上加上第三方仓库的名称,比如:
brew install shivammathur/php/php@7.4。brew untap REPO_NAME: 删除第三方仓库
link 软链接
brew link PKG_NAME: 创建软链接
brew link命令会创建一个软链接,将软件包的安装目录链接到/usr/local/opt目录下。这样,你就可以直接在终端中使用软件包的命令了。
比如切换 php 版本可以:
bash# 切换到 php@7.4 版本 brew unlink php brew link --overwrite --force php@7.4 # 切换到 php@8.1 版本 brew unlink php@7.4 brew link --overwrite --force php@8.1brew unlink PKG_NAME: 删除软链接
Services
brew services list: 列出所有服务
brew services start/stop/restart serviceName: 启动/停止/重启服务
注意:这里的
start表示运行并设置开机自启,stop,则停止并取消开机启动。brew services run serviceName: 运行服务(仅在当前用户 session 中运行)
Cask
Cask 是 Homebrew 的扩展,原本的 Homebrew 是管理命令行的,而 Cask 是管理 GUI 桌面软件的部分。
管理 Cask 和管理普通软件的命令是一样的,只是在命令后面加上--cask参数。
brew install --cask PKG_NAME: 安装软件
brew uninstall --cask PKG_NAME: 卸载软件
brew upgrade --cask PKG_NAME: 更新软件
brew list --cask: 列出所有已安装的 Homebrew Cask 软件包
brew search --cask TEXT: 搜索软件
brew info --cask PKG_NAME: 查看 package name 的详细信息
Brew 的使用
管理镜像源配置
查看当前镜像源
brew tap 命令可以查看当前的镜像源。
如果需要查看更详细的信息,可以使用 brew config 命令。
可以通过git -C "$(brew --repo)" remote -v查看当前的源。
切换镜像源
国内镜像地址:
- 中科大: https://mirrors.ustc.edu.cn/homebrew-bottles
- 阿里云: https://mirrors.aliyun.com/homebrew/homebrew-bottles
- 清华: https://mirrors.tuna.tsinghua.edu.cn/homebrew-bottles
# 临时使用
export HOMEBREW_BOTTLE_DOMAIN=https://mirrors.ustc.edu.cn/homebrew-bottles
# 永久使用(使用zsh)
echo 'export HOMEBREW_BOTTLE_DOMAIN=https://mirrors.ustc.edu.cn/homebrew-bottles' >> ~/.zshrc最后,使用 brew update 更新 Homebrew。
恢复默认源
# 临时使用
export HOMEBREW_BOTTLE_DOMAIN=https://homebrew.bintray.com/bottles
# 永久使用(使用zsh)
echo 'export HOMEBREW_BOTTLE_DOMAIN=https://homebrew.bintray.com/bottles' >> ~/.zshrc如果发生问题
brew doctor
brew update-reset
brew update推荐安装软件
neofetch: 显示系统信息
tree: 以树状图列出目录结构
Brew 软件使用备注
Nginx
配置文件在
/opt/homebrew/etc/nginx/nginx.conf默认会使用
8080端口,可以修改配置文件,使用80端口推荐开发环境直接用nginx命令,更轻量,不需要管理服务还是 brew 直接管理服务香 😃
bash# 启动 nginx # 停止 nginx -s stop # 重启 nginx -s reload
mysql
默认情况下不会添加
mysql相关的命令到环境变量中,需要手动添加bash# Intel Mac export PATH="/usr/local/opt/mysql@8.0/bin:$PATH" # Apple Silicon Mac export PATH="/opt/homebrew/opt/mysql@8.0/bin:$PATH" # 加载刷新配置 source ~/.zshrc运行及控制
mysql服务,可以使用以下命令:bash# 启动(前台运行) mysqld_safe --datadir=/opt/homebrew/var/mysql # 后台运行 mysql.server start # 其它控制(按照需求选择运行,别傻傻的直接使用下列命令) mysql.server stop/restart/reload/status安装后默认没有 root 密码,可以运行以下命令去设置:
bash# 先确保启动服务(可选) mysql.server start mysql_secure_installation默认情况下,mysql 的数据目录在
/opt/homebrew/var/mysql,如果需要更改,可以在/opt/homebrew/etc/my.cnf中添加datadir配置。
php
Homebrew 主仓库现在只维护比较新的 PHP 版本,如果要安装旧版本,需要使用第三方仓库。
社区有人维护历史版本的 PHP,最常见的是
shivammathur/php tap,安装方法:bashbrew tap shivammathur/php brew install shivammathur/php/php@7.4 # 安装完成后,可以绑定下下 php 的软链接 brew link --force shivammathur/php/php@7.4php-fpm配置文件在/opt/homebrew/etc/php/7.4/php-fpm.d/www.conf根据版本不同,路径不同
推荐使用 brew 命令来启动管理
php-fpm服务bash# 启动 brew services start php@7.4 # 停止 brew services stop php@7.4 # 重启 brew services restart php@7.4
常用软件使用指南
Notes 备忘录
苹果生态都会自带备忘录,可以用来记录一些重要的信息。
Command + Shift + ,/.= 缩小/放大 视图*: 以该符号开头的表示列表,相似功能的还有-按
shift或者Control换行时,可以自动缩进
Stickies
Stickies 是 macOS 自带的便签应用,可以用来记录一些重要的信息。
演示时用来记录下信息,可以方便查看。
下面是它的一些使用技巧:
快捷键
Command + N = 新建便签
Command + + = 放大
Command + - = 缩小
Option + Tab = 添加一个列表
Tips
如果希望格式化和自定义便签样式,你可以修改好样式后,选择
Window-->Use as Default,这样下次新建的便签就会使用这个样式。可以保持便签置顶,
Window-->Float on Top。双击窗口可以折叠便签。
iTerm2
iTerm2 是一个替代 Terminal 的终端工具,功能更加强大。
快捷键
Command + D = 垂直分屏
Command + Shift + D = 水平分屏
Command + Option + 方向键 = 切换屏幕
Command + Shift + Enter = 切换当前窗口全屏
Command + Shift + O = 打开快速搜索
设置
参考文档: iTerm2 官方文档
取消窗口变暗
默认设置中,当有多个 Pane 时,其他 Pane 会变暗,可以取消这个效果。
Settings-->Appearance-->Dimming-->Dim inactive split panes
打开系统状态栏
我们可以在 iTerm2 窗口中,增加一个系统状态栏,显示 CPU、内存、网络等信息。
Settings-->Profiles-->Session-->Status bar enabled
默认状态栏是在顶部的,我们可以把它移动到底部。
Settings-->Appearance-->Status bar location-->Bottom
在状态栏中,你还可以自定义按钮或者行为,比如添加一个按钮来 打开新窗口。
Configure Status Bar-->Custom Action-->Configure Action-->New Window with Profile
最终就可以得到这样一个效果:
MAMP
MAMP 是一个集成环境,可以在 Mac 上快速搭建 Apache、MySQL、PHP 环境。
常用目录及文件
MAMP Apache Conf: /Applications/MAMP/conf/apache/httpd.conf
MAMP PHP Conf: /Applications/MAMP/bin/php/php8.2.0/conf
使用技巧
MAMP 的服务及应用都放在目录/Applications/MAMP/bin下,
可以通过 WEBROOT + 目录名 访问对应的服务,比如想要使用 phpMyAdmin,可以通过 http://localhost:8888/phpMyAdmin/ 访问。
**目前查看目录并测试,知道可用的服务包括: **
mamp: MAMP 管理工具
adminer: 数据库管理工具
phpLiteAdmin: SQLite 管理工具
phpPgAdmin: PostgreSQL 管理工具
phpMyAdmin: MySQL 管理工具
命令行工具
systemsetup
systemsetup 是 macOS 系统中的一个命令行工具,用于配置系统的一些设置。
这个命令要求管理员权限,所以在执行时需要使用 sudo。
你可以通过 systemsetup -help 查看所有的参数。
常用命令
systemsetup -gettimezone: 获取当前时区systemsetup -listtimezones: 列出所有时区
networksetup
networksetup 是 macOS 系统中的一个命令行工具,用于配置网络设置。
defaults
defaults 是 macOS 系统中的一个命令行工具,用于管理用户的偏好设置。
常用命令
defaults read: 读取用户的偏好设置
smbutil
smbutil 是 macOS 系统中的一个命令行工具,用于与 SMB(Server Message Block)共享进行交互。它可以用于管理网络共享、查看共享的状态以及获取有关 SMB 连接的信息。
常用命令
smbutil lookup servername: 查找设备的 IP 地址smbutil view //server/share: 查看共享的文件和目录smbutil status //server/share: 查看共享的状态smbutil statshares -a: 查看所有共享的状态smbutil mount //username:password@server/share /Volumes/share: 挂载共享smbutil unmount /Volumes/share: 卸载共享
shasum
shasum 是一个计算文件 SHA-1 校验和的命令行工具。如果不传递参数,shasum 将读取标准输入并计算 SHA-1 校验和。
常用命令
shasum -a 256 filename: 计算文件的 SHA-256 校验和shasum -c filename.sha256: 校验文件的 SHA-256 校验和